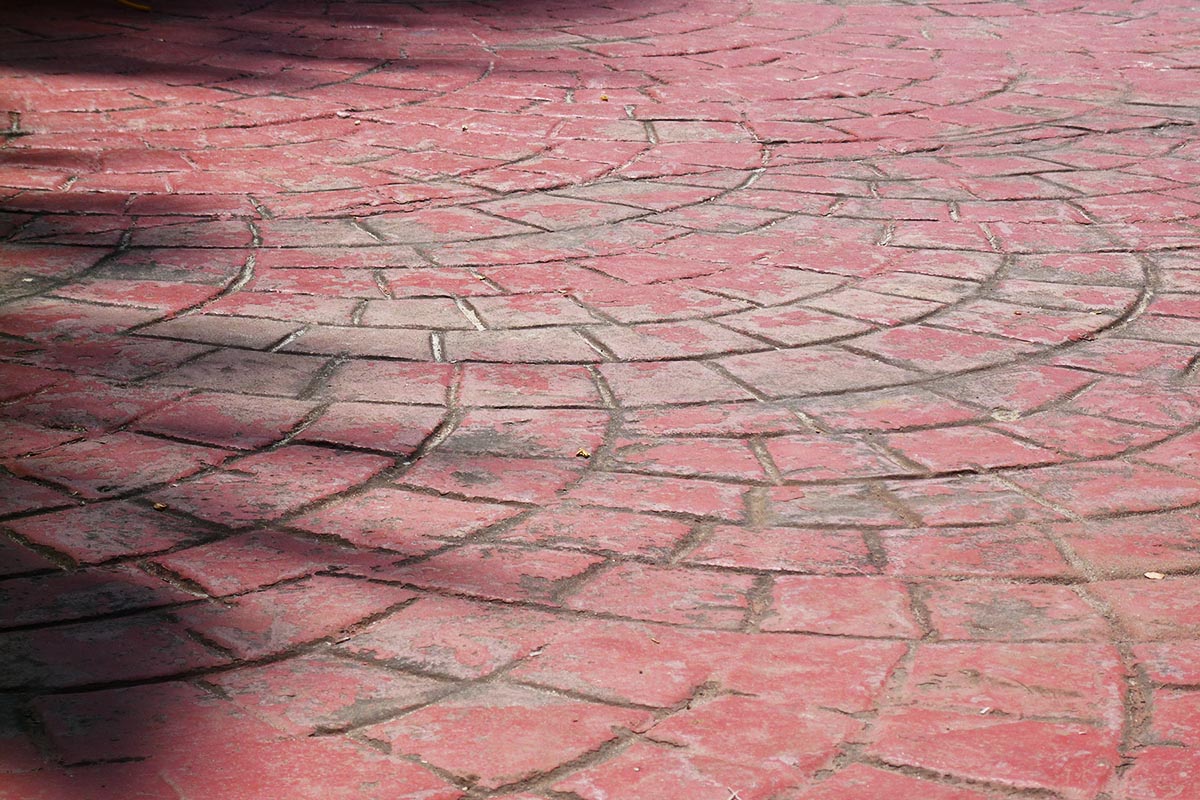Dentro del mundo de los maquilladores hay un dicho “un buen maquillaje es aquel que no se nota”. En la fotografía ocurre exactamente los mismo: un buen retoque es aquel que no se aprecia en la imagen.
En este caso que nos ocupa, por “retoque” hay que entender precisamente eso, pequeñas modificaciones que sumadas unas a otras nos dan un resultado final mejor a la imagen de origen. No nos referimos por el contrario a la creación de una imagen de aspecto completamente distinto o incluso que no tenga nada que ver con la realidad como suele hacerse, por ejemplo, en publicidad.
Con frecuencia nos puede pasar, que por circunstancias varias, algunas fotos que tomemos no tienen un contraste adecuado (salvo en muy raras ocasiones, será por falta de contraste). Sirva como ejemplo la foto anterior, en la que a causa de unas ligeras nubes la luz es bastante más suave, y por lo tanto, sin tanto contraste, de lo normal.
¿Cómo arreglar esto? Pese a que la respuesta es “subir el contraste de la foto”, hay más de una manera de llevar a cabo este ajuste.
El primero y más sencillo, ya que cualquier programa de retoque tiene estas opciones, es mediante el ajuste directo del contraste. En muchos casos, esto será suficiente para añadir esa pizca de contraste que le falta a la foto. Las ventajas de este método es que es rápido, y como decimos, disponible en cualquier programa de edición. La desventaja es que en ocasiones puede resultar demasiado simple.
Para esas ocasiones que nos hace falta más control, hay varias herramientas muy potentes que nos permiten manipular la imagen con gran precisión y libertad. Una de estas herramientas son las curvas.
Las curvas abren todo un nuevo mundo para modificar el aspecto de la imagen, pero como decíamos al empezar, el mejor resultado nos lo darán usándolas con moderación.
La herramienta “curvas” la tenemos disponibles en muchos programas de retoque, como Adobe Photoshop Elements (que no os confunda el nombre, a pesar de llevar “Photoshop” en el nombre, no tiene mucho que ver en él), Adobe Photoshop o Gimp (programa de retoque de código abierto y gratuito). Cada programa le da un aspecto ligeramente distinto a la herramienta, pero el funcionamiento básico es igual en todos.
En Photoshop podemos usar las curvas de dos formas distintas, mediante la opción Imagen>Ajustes>Curvas, para aplicarlas como un filtro más o la recomendada, mediante Capa>Capas de ajuste>Curvas. Ésta segunda opción es mucho mejor ya que una vez aplicada la capa de ajuste podremos modificar la capa o incluso desactivarla para deshacer el efecto de las curvas.

Una vez tengamos las opciones de las curvas en primer plano, nos centraremos en el histograma y la diagonal que lo cruza. El histograma nos muestra que zona estamos modificando con la diagonal (negros, grises o blancos).
Para modificar la diagonal simplemente pincharemos sobre ella y la desplazaremos. Al pinchar sobre ella, se creará un punto de control que podremos desplazar a nuestro antojo dentro del área del histograma. Podemos crear cuantos puntos de control nos hagan falta, pero por lo general, cuantos menos, mejor.

Con una ligera modificación como esta muestra superior (y en este caso, es más de lo que debería para ilustrar el ejemplo), podemos apreciar como el aspecto de la foto cambia sensiblemente frente a la original (click para ampliarlas).


Pero como veremos próximamente, las curvas no sirven únicamente para mejorar el contraste de una foto, por lo que os invitamos a que experimentéis con vuestras fotos para ir descubriendo el mundo de las “curvas”.
Originalmente escrito para compartetusrecuerdos.com
Fotos | Isaac García